macOS’da sağ tıklayarak PNG dosyayı JPG’e çevirmek
macOS’un en sevdiğim özelliklerinden biri de ekran çıktısı almanın çok kolay olması. Fakat ekran çıktıları PNG olarak kaydediliyor.
WordPress’de bir yazı yazarken Png görüntü kullanmak -dosya boyu yüksek olduğundan- pek iyi bir yöntem değil. Photoshop veya benzeri bir editörü açıp dosyayı Jpg olarak kaydetmek gerekiyor. Eğer bir yazıda 3-4 tane bu şekilde görsel varsa insan haliyle üşeniyor. Şöyle sağ tıklayarak dosyayı hemen Jpg’e çevirmek mümkün olsaydı diye yıllardır aklıma geliyor ama üşengeçliğimin bir neticesi sanırım bunu nasıl yaparım diye webde aramadım şimdiye kadar. Bugün artık tak etti ve çok basit bir yöntemi olduğunu öğrenip hayıflandım.
Automator kullanıyoruz!
macOS’un sevimli, minnacık ama boyundan büyük işler yapan bir uygulaması var. İsmi Automator. Adı üzerinde pek çok şeyi otomatik yapmamızı sağlıyor. Kendisinin adını pek çok kez duymuştum ancak fazla bir teşrik-i mesaimiz olmamıştı.

Automator‘u cmd-space ile Spotlight’dan veya Finder ile Applications altından çalıştırabilirsiniz. Uygulamanın bir ana ekranı bulunmuyor. Çalıştırıldığında macOS menüsünde Automator görüyorsunuz. Buradan File/New seçerek açılan pencereden Service‘i seçin.


Şimdi bu pencerede orta sütunda Automator ile yapılabilecek yüzlerce işlemin listesi bulunuyor. Sağdaki geniş alanda en üstte bir form ve altında seçtiğiniz işlemleri sürükleyebileceğiniz alan var.
Sağ üstten “Service receives selected..” diye başlayan listeden “Image Files”ı seçin. Böylece oluşturacağımız işlemin sadece imaj dosyalarında görünmesini sağlayacağız.

Şimsi soldaki orta sütundan “Change Type Of Images” cümlesini aratın veya listeyi kaydırarak bulun. Bu önceden tanımlanmış işlem otomatik olarak görselin formatını değiştirmeye yarıyor. Bu işlemi bulup sağdaki alana sürükleyin.

Change Type of Images’ı sağ tarafa sürüklediğinizde bir uyarı çıkıyor. Burada kısaca; “Seçtiğiniz işlem dosyanın kendi üzerinde değişiklik yapar. Yani orijinal dosyanın türünü değiştirir. Eğer bunu istemiyor, dosyanın bir kopyasını oluşturup bunun üzerinde işlem yapmak istiyorsanız önce bir tane de dosya kopyalama işlemi sürükleyeyim, sonra bunu sürükleyeyim” diyor.
Eğer amacınıza uygunsa “Add” diyerek bunu seçebilirsiniz. Ancak ben daha çok ekran çıktılarında bunu yapacağım için burayı “Don’t Add” diyerek pas geçiyorum. Aslında iki tane yapmak lazım. Biri doğrudan o dosyayı jpg’e çevirmeli, diğeri de kopyasını jpeg’e çevirmeli. Bu yazıdaki adımları tekrar ilerleyerek iki işlemi de oluşturabilirsiniz.

Ben Don’t Add’i seçtiğim için sadece Change Type of Images’ı karşı tarafa sürükledim. Bu işlemde dosyanın hangi formata dönüştürüleceğini seçebiliyoruz.

Şimdi geriye sadece bu yaptıklarımızı kaydetmek kaldı. macOS menüsünden File / Save diyerek kaydedebilirsiniz. Burada sizden oluşturduğunuz servise bir isim vermeniz isteniyor. Türkçe ya da İngilizce keyfinize göre bir isim verebilirsiniz. Verdiğiniz isim imaj dosyalarına sağ tıkladığınızda en altta görünecektir.


Automator servisleri nerede tutuluyor?
Automator üzerinden oluşturulan servisler ~Library/Services klasörü altında tutulmaktadır. Terminalle bu klasöre erişip dosyaları buradan sildiğinizde sağ menüden de gidecektir.
Bu yazı şuradan elde edilen bilgilerle oluşturulmuştur.
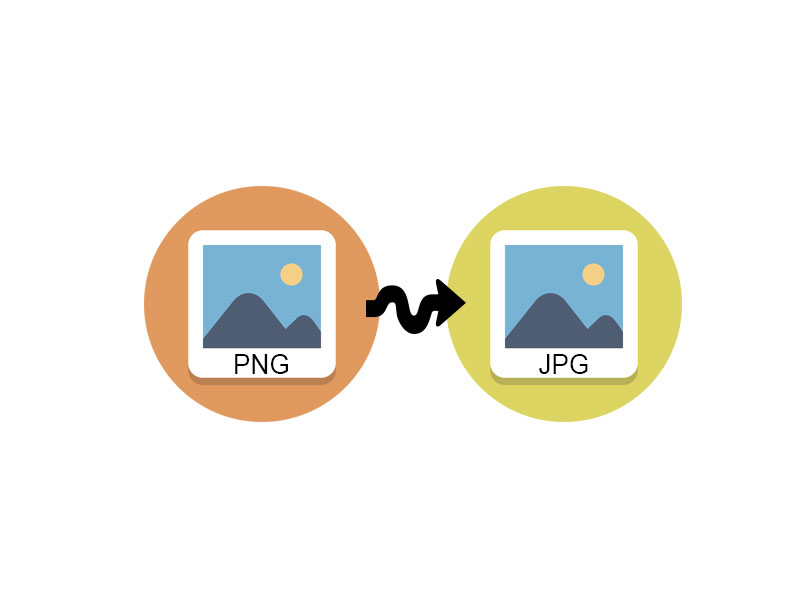
Bu tarz pratik bilgiler bazen oldukça iyi zaman kazandırıyor. Güzel içeriğiniz için teşekkürler…