Wine for Mac
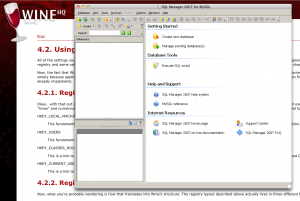 Mac kullanmaya başladığımdan beri bilgisayarda sadece program yazmak değil bilgisayarı kullanmak da büyük bir keyif haline gelmişti benim için. Mac’deki tek şikayetim doğru düzgün -daha doğrusu alıştığım şekilde olan- bir veritabanı istemcisi bulamamaktı. Veritabanı uygulaması olarak EMS’nin eline su dökebilecek bir yazılım bilmiyorum. Mac’de EMS yerine Navicat, SequelPro gibi muadillerini kullanarak idare ediyordum ya da EMS’yi parallel ile çalıştırıyordum. Mac’de o uyuz Windows başlangıç sesini duymak ve etrafımdan “oha! windows mu kurdun mac’e, naptın hacı ya?” nidalarıyla karşılaşmak canıma yetti ve dün keşke Wine’nın da Mac versiyonu olsaymış dedim. Meğer varmış! Şimdiye kadar hiç Wine aklıma gelmemişti. Ofiste Linux kullanan arkadaşlarım Wine kullanıyorlardı ve çok büyük problemler yaşamıyorlardı. Amcalar sağolsunlar MacPorts’a Wine’ı da eklemişler. Kaç saat sürdü bilemiyorum (çünkü bilgisayarı açık bıraktım ertesi gün ancak bitti kurulum) ama sorunsuz bir şekilde MacPorts’dan Wine’ı kurdum. MacPorts için şu yazıma bakabilirsiniz (Lion kullananlar için xCode’un kurulu olması gerektiğini hemen not düşeyim).
Mac kullanmaya başladığımdan beri bilgisayarda sadece program yazmak değil bilgisayarı kullanmak da büyük bir keyif haline gelmişti benim için. Mac’deki tek şikayetim doğru düzgün -daha doğrusu alıştığım şekilde olan- bir veritabanı istemcisi bulamamaktı. Veritabanı uygulaması olarak EMS’nin eline su dökebilecek bir yazılım bilmiyorum. Mac’de EMS yerine Navicat, SequelPro gibi muadillerini kullanarak idare ediyordum ya da EMS’yi parallel ile çalıştırıyordum. Mac’de o uyuz Windows başlangıç sesini duymak ve etrafımdan “oha! windows mu kurdun mac’e, naptın hacı ya?” nidalarıyla karşılaşmak canıma yetti ve dün keşke Wine’nın da Mac versiyonu olsaymış dedim. Meğer varmış! Şimdiye kadar hiç Wine aklıma gelmemişti. Ofiste Linux kullanan arkadaşlarım Wine kullanıyorlardı ve çok büyük problemler yaşamıyorlardı. Amcalar sağolsunlar MacPorts’a Wine’ı da eklemişler. Kaç saat sürdü bilemiyorum (çünkü bilgisayarı açık bıraktım ertesi gün ancak bitti kurulum) ama sorunsuz bir şekilde MacPorts’dan Wine’ı kurdum. MacPorts için şu yazıma bakabilirsiniz (Lion kullananlar için xCode’un kurulu olması gerektiğini hemen not düşeyim).
Komut satırından
#port install wine
deyip sabırla saatlerce bekledikten sonra Wine sorunsuzca kuruldu. Sıra EMS’yi kurmaya geldi. Yine komutsatırından EMS’nin setup dosyasının oldugu klasöre geçip
#wine MyManagerFullSetup.exe
komutunu çalıştırınca Windows’dan aşina olduğunuz kurulum ekranı geliyor, “Next”, “Next” diyerek programı kuruyorsunuz. Lazım olmaz ama yine de söyleyeyim, eğer Registry ile oynamanız gerekiyorsa(!) wine’ın registry ayarları ~/.wine/ klasörünün içinde. Wine’nın diğer klasörleri de burda (drive_c gibi).
Şimdi sıra geldi EMS’yi Dock’ta bir simgeye tıklayarak çalıştırmaya. Bunun için küçük bir AppleScript yazacağız. Endişeye mahal yok, ben de hayatımda ilk kez yazdım, ısırmıyor.
Spotlight’dan “AppleScript Editor” uygulamasını bulup çalıştıralım. Açılan ekranda aşağıdaki kodu yazalım (siz kurduğunuz uygulamaya göre yolu düzenlemelisiniz).
tell application “Terminal”
do script “/opt/local/bin/wine ~/.wine/drive_c/Program\\ Files/EMS/SQL\\ Manager\\ for\\ MySQL/MyManager.exe”
end tell
Bu kodu yazdıkdan sonra uygulamanın en üstünde yer alan “Compile” simgesine tıklayın. Compile işlemi başarılı olduysa yazdığımız kod renk değiştirecektir. Kodu denemek için yine yukarıda yer alan “Play” simgesini kullanabilirsiniz. Terminal ekran çalıştıktan sonra uygulamamız başarılı bir şekilde açılacaktır. Terminal ekranı göstermeden bu işi yapmanın bir yolu var mı bilmiyorum. Bilenler varsa ve paylaşırlarsa sevinirim.
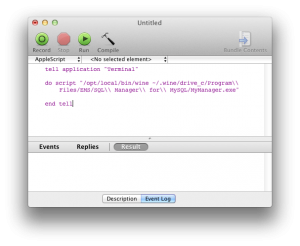 |
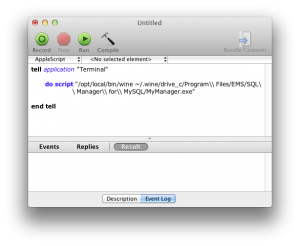 |
Kodumuzun düzgün çalıştığını test ettikten sonra kaydedebiliriz. Kaydederken “Application” formatında kaydetmeyi unutmayın. Aksi halde çalışmayacaktır. Artık bu oluşturduğumuz basit uygulamayı Dock’a sürükleyebiliriz ve üzerine tıklayarak uygulamamızı başlatabiliriz. Keşke simgesini de değiştirebilsek, fakat onu da nasıl yapılır bilmiyorum. Bilenler paylaşsın lütfen.
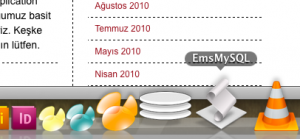
AppleScript’e ikon eklemek çok kolaymış. Örneğin şu adresteki resme sağ tıklayıp “kopyala” deyin. Sonra Apple Script dosyanıza sağ tıklayıp getInfo deyin. Açılan info penceresinde en üstte görünen AppleScript ikonuna sağ tıklayıp “Paste” deyin. Bu kadar 😀
Terminali görmek istemiyorsan Automator içersinde terminal betiğini bul ve yukarıda ki scripti onun içerisine aktarıp uygulama olarak kaydet. Hepsi bu.